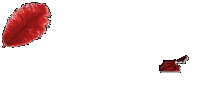Selain dari segi tampilan, saya juga sangat suka dengan responsivitas GNOME 3.12 yang saya rasa jauh melebihi unity. Mungkin terkesan lebay, tapi silahkan kalian coba sendiri dan rasakan perbedaannya. Menurut saya tampilan GNOME 3.12 ini bisa lebih menjual Linux kepada para newbie.
Oke, lalu apa yang ingin saya informasikan dalam artikel ini? Saya disini akan memberikan langkah-langkah untuk kalian, apa aja sih sebenarnya yang harus dilakukan setelah kalian menginstall Ubuntu GNOME 14.04. Mulai dari instalasi aplikasi-aplikasi penting maupun cara upgrade ke GNOME 3.12 dari GNOME 3.10.
1. Pertama-tama downloadlah terlebih dahulu Ubuntu GNOME 14.04 LTS dari link berikut :
DOWNLOAD UBUNTU GNOME 14.04.
Ingat, Ubuntu yang kita akan download adalah Ubuntu GNOME, bukan Ubuntu biasa. Jangan lakukan apa yang saya tulis disini jika kalian menggunakan Ubuntu versi biasa. Karena saya tidak menjamin atas apa yang akan terjadi.
2. Setelah terdownload, silahkan install Ubuntunya seperti cara install Ubuntu pada umumnya.
3. Setelah Ubuntu selesai terinstall, selanjutnya saya akan memberikan kepada kalian sekumpulan script yang intinya untuk menginstall berbagai macam aplikasi penting. Aplikasi-aplikasi tersebut antara lain :
- Ubuntu Restricted Extras (Sudah termasuk Flash Player, Codec untuk memutar musik dan video, dan font-font Microsoft)
- Berbagai macam codec untuk memutar video dan musik
- Berbagai keperluan file kompresi
- Berbagai keperluan compiling
- Wine 1.7 (Untuk emulator program Windows)
- VLC (Pemutar video)
- Cheese (Aplikasi Webcam)
- Gnome Tweak Tool (Tweaking tool untuk GNOME)
- Ubuntu Tweak (Tweaking tool)
- GIMP 2.9 (Padanan Photoshop)
- Inkscape (Padanan Corel Draw)
- Blender (Padanan 3DS Max)
- Openshot (Video Editor)
- Pitivi (Video Editor)
- Dropbox (Cloud Storage)
- Shutter (Aplikasi screenshot)
- Filezilla (FTP Client)
- Webserver + Database Server (Apache, PHP, Mysql, Phpmyadmin)
- Samba (Untuk sharing file)
- Conky Manager (Untuk konfigurasi conky secara GUI)
- Gparted (Untuk pemartisi)
- Synapse (Aplikasi pemanggil aplikasi yang cepat dan ringan)
- Guake (Aplikasi terminal)
- Conky (Untuk mempercantik tampilan DesktoP)
- Kazam (Perekam layar)
- Thunderbird (Mail client)
- Pidgin (Chatting tool)
- Steam (Untuk bermain game-game seperti DOTA 2)
- Eagle (Skematik Elektronik)
- Logisim (Simulator digital)
- Vim (Text editor yang lebih powerful dari nano)
- SSH (Agar dapat diremote)
- Synaptic (Semacam Ubuntu Software Center, tapi jauh lebih ringan)
- Gdebi (Untuk menginstall file .deb tapi jauh lebih ringan)
- dll
Silahkan buka terminal, kemudian ganti repository kalian ke repository lokal terlebih dahulu. Eksekusi perintah berikut :
$ sudo gedit /etc/apt/sources.listGanti semua isi file tersebut dengan script ini :
deb http://komo.padinet.com/ubuntu/ trusty main restricted universe multiverse
deb http://komo.padinet.com/ubuntu/ trusty-updates main restricted universe multiverse
deb http://komo.padinet.com/ubuntu/ trusty-security main restricted universe multiverse
deb http://komo.padinet.com/ubuntu/ trusty-backports main restricted universe multiverse
deb http://komo.padinet.com/ubuntu/ trusty-proposed main restricted universe multiverse
deb http://liveusb.info/multisystem/depot all mainJika sudah simpan dan tutup file tersebut. Selanjutnya eksekusi lagi perintah ini untuk mengupdate list repository kalian :
$ sudo apt-get update4. Tambahkan semua ppa untuk aplikasi yang diluar repository resmi dengan mengeksekusi semua script berikut satu persatu :
$ sudo add-apt-repository ppa:joe-yasi/yasi
$ sudo add-apt-repository ppa:ubuntu-wine/ppa
$ sudo add-apt-repository ppa:otto-kesselgulasch/gimp-edge
$ sudo add-apt-repository ppa:tualatrix/ppa
$ sudo add-apt-repository ppa:dhor/myway
$ sudo add-apt-repository ppa:teejee2008/ppa
$ sudo add-apt-repository ppa:mc3man/trusty-media
$ sudo add-apt-repository ppa:linrunner/tlp
$ sudo apt-add-repository ppa:synapse-core/testing
$ sudo add-apt-repository ppa:moka/stable
$ sudo wget -q http://liveusb.info/multisystem/depot/multisystem.asc -O- | apt-key add -Jika sudah, update kembali list repository kalian :
$ sudo apt-get update5. Sekarang, barulah kalian dapat menginstall semua aplikasi-aplikasi yang sudah saya sebutkan diatas :
$ sudo apt-get install filezilla shutter gimp converseen wine1.7 winetricks flashplugin-installer ubuntu-restricted-extras hotot inkscape openshot pitivi nautilus-dropbox synapse guake pidgin gparted gdebi synaptic ssh apache2 php5 mysql-server phpmyadmin vim conky kazam vlc logisim p7zip-full gcc g++ make supertuxkart blobby blender eagle gnome-tweak-tool conky-manager speedcrunch eagle neverball tuxtype tlp samba multisystem gstreamer0.10-plugins-ugly libxine1-ffmpeg gxine mencoder libdvdread4 totem-mozilla icedax tagtool easytag id3tool lame nautilus-script-audio-convert libmad0 mpg321 libavcodec-extra gstreamer0.10-ffmpeg p7zip-rar p7zip-full unace unrar zip unzip sharutils rar uudeview mpack arj cabextract file-roller tlp tlp-rdw smartmontools ethtool cheese gnome-tweak-tool gimp-resynthesizer tlp tlp-rdw smartmontools ethtool moka-gnome-shell-theme moka-icon-theme ubuntu-tweakPastikan kalian memiliki internet yang lumayan cepat ya, karena jumlah data yang didownload adalah sekitar 800MB. Oiya, jika nanti kalian diminta untuk menyetujui lisensi atau yang semacamnya, pilih saja
YES terus. Kemudian jika muncul pertanyaan-pertanyaan seputar instalasi
Apache, PHP, Mysql, dan Phpmyadmin yang meminta password segala macam.
Selanjutnya tinggal tunggu saja proses instalasi hingga selesai. Kemudian restartlah komputer kalian.
6. Setelah komputer nyala kembali, sekarang saatnya kita untuk mengupgrade GNOME kalian ke versi 3.12. Mengapa kalian perlu upgrade ke versi 3.12, karena ada beberapa fitur yang cukup keren disana. Salah satunya adalah sudah muncul kembalinya indikator jaringan kabel pada
network manager. Coba saja kalian perhatikan, sekarang pasti indikator jaringan kabel kalian pasti tidak muncul jika kalian sedang dalam keadaan terkoneksi. Jadi jika kalian ingin menonaktifkan jaringan kabel kalian tersebut, kalian harus menonaktifkannya secara manual melalui
System Settings > Network. Tentunya sangat merepotkan. Nah, di versi 3.12, indikator jaringan kabel ini sudah dimunculkan kembali. Dengan demikian saya rasa kita perlu untuk segera mengupgrade ke versi 3.12.
Cara upgradenya adalah sebagai berikut. Eksekusi perintah-perintah ini satu persatu :
$ sudo add-apt-repository ppa:gnome3-team/gnome3-staging
$ sudo add-apt-repository ppa:gnome3-team/gnome3
$ sudo apt-get update
$ sudo apt-get dist-upgradePada saat perintah
sudo apt-get dist-upgrade, nanti kan akan muncul semacam penjabaran list aplikasi apa saja yang akan diinstal, nah disitu perhatikan baik-baik bahwa jangan sampai ada aplikasi penting yang diremove. Jika ada aplikasi penting seperti
gnome-shell, gnome-shell-desktop, atau aplikasi penting lainnya yang minta diremove, segera batalkan proses instalasi.
Oke, saya anggap semua normal-normal saja ya. Tinggal kalian tunggu prosesnya hingga selesai. Harap sabar, karena ada sekitar 300MB file yang harus didownload.
Setelah proses instalasi selesai, restart kembali komputer kalian untuk memastikan semuanya berjalan dengan baik.
7. Jika sampai tahap ini kalian sudah berhasil login kembali tanpa adanya permasalahan, berarti selamat, kini GNOME kalian sudah berubah menjadi versi 3.12. Bisa kalian cek saja dengan melihat apakah indikator jaringan kabel sudah muncul, dan fitur quicklist app sudah bisa digunakan.
8. Jika kalian ingin menggunakan ikon dan tema seperti yang ada didalam screenshot-screenshot saya, kalian tinggal mengubah konfigurasi tema dan ikon melalui aplikasi
Tweak Tool (bisa kalian search di layar pencarian aplikasi) menjadi ikon Moka dan tema Adwaita.
Ya, sekarang Ubuntu GNOME 14.04 LTS kalian sudah siap pakai. Enjoy!
Semoga bermanfaat :)


.png)

.png)
.png)
 RSS Feed
RSS Feed Twitter
Twitter 11/11/2014 02:57:00 PM
11/11/2014 02:57:00 PM
 Unknown
Unknown
.png)

.png)
.png)

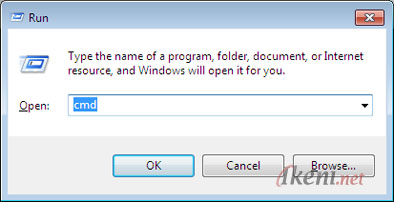
![Format Flashdisk CMD [gbr 1]](http://www.ikeni.net/wp-content/uploads/2013/07/Format-Flashdisk-CMD-1-480x379.jpg)
![Format Flashdisk CMD [gbr 2]](http://www.ikeni.net/wp-content/uploads/2013/07/Format-Flashdisk-CMD-2-480x172.jpg)
![Format Flashdisk CMD [gbr 3]](http://www.ikeni.net/wp-content/uploads/2013/07/Format-Flashdisk-CMD-3-480x206.jpg)
![Format Flashdisk CMD [gbr 4]](http://www.ikeni.net/wp-content/uploads/2013/07/Format-Flashdisk-CMD-4-480x199.jpg)
![Format Flashdisk CMD [gbr 5]](http://www.ikeni.net/wp-content/uploads/2013/07/Format-Flashdisk-CMD-5-480x423.jpg)

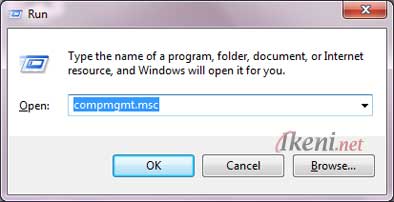
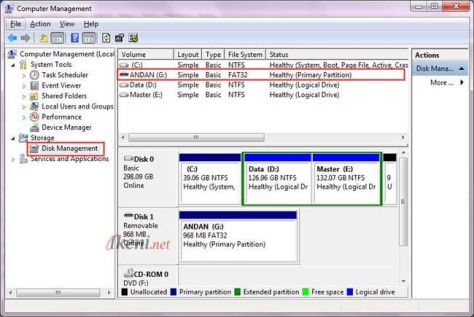
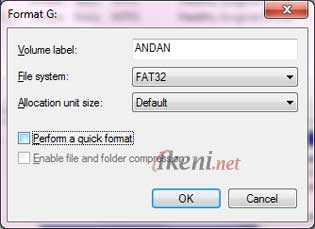
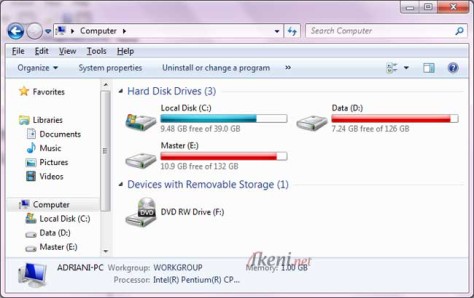
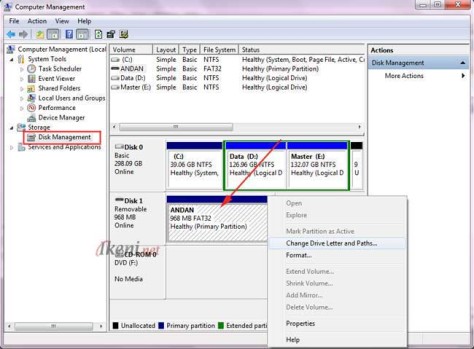
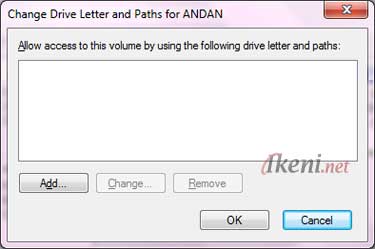
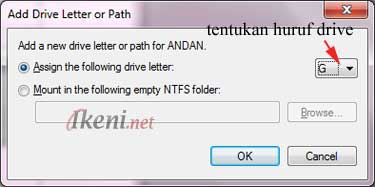
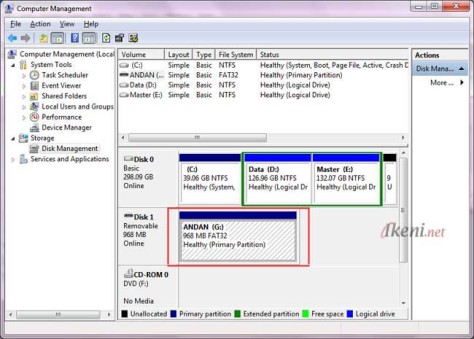
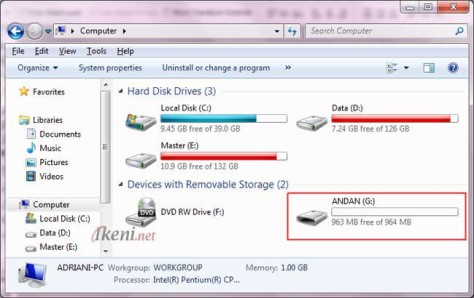
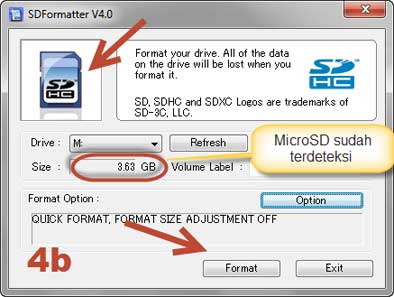
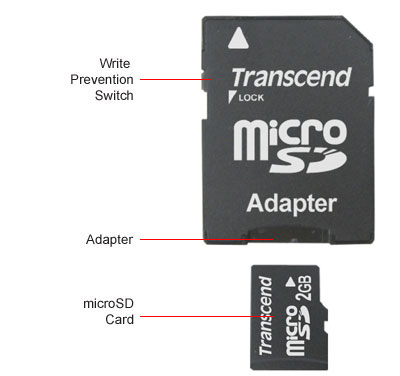














.png)

.png)
.png)
.png)

.png)
.png)