[1] Backup Dulu Data Anda
Yang pertama dan paling utama yang harus Anda lakukan untuk melakukan uninstall Linux adalah menyelamatkan terlebih dahulu file-file yang Anda miliki yang sebelumnya Anda taruh di Linux Anda. Jika Anda sudah menggunakan Linux selama beberapa waktu, kemungkinan besar ada sebagian file yang penting yang Anda taruh di home folder Anda di dalam Linux Ubuntu (atau di tempat lainnya), nah pastikan Anda sudah mengcopy file tersebut ke media eksternal terlebih dahulu supaya data yang Anda miliki tetap aman. Kami menyarankan untuk mengcopynya ke dalam hard disk atau Flash Disk terpisah.
[2] Hapus File System Linux Dari Hard Disk Anda
Langkah selanjutnya yang perlu Anda lakukan untuk meng-uninstall Ubuntu adalah dengan menghapus file system Linux yang Anda miliki. Caranya Anda bisa melakukannya dengan menggunakan program partisi dari dalam Windows, entah itu program berbayar atau program yang memang bawaan dari Windows.Untuk uninstall Ubuntu ini, kita akan memakai fitur Computer Management dari Windows saja. Cara memakainya adalah,* Log in ke dalam Windows sebagai seorang administrator* Lakukan klik kanan pada icon My Computer, setelah itu klik pada opsi “Manage”.* Pilih opsi “Disk Management” di bawah opsi “Storage”, selanjutnya Anda dapat melihat semua partisi yang terdapat di komputer Anda pada halaman tersebut.Langkah uninstall Ubuntu selanjutnya adalah menentukan partisi mana yang merupakan partisi tempat Anda menyimpan data Linux. Biasanya yang merupakan partisi Linux adalah partisi yang tidak dapat dibaca oleh Windows, jadi jika hanya ada satu partisi yang tidak dapat dibaca oleh Windows, kemungkinan besar partisi yang dimaksud adalah partisi tersebut via tools disk management.Selanjutnya yang perlu Anda lakukan adalah hapus partisi tersebut dengan melakukan klik kanan, dan pilih opsi delete dari pada partisi tersebut. Jika Anda telah melakukannya, maka partisi Linux yang ada di komputer Anda sekarang telah hilang dan Anda dapat memakai space yang kosong dari sisa penghapusan tersebut untuk data yang lainnya.Selain itu, Anda juga sekarang tidak dapat melakukan loading / booting ke dalam Linux lagi karena datanya sudah hilang. Sampai di sini sebenarnya proses uninstall Ubuntu sudah selesai.
[3] Restore Master Boot Record
Selanjutnya yang perlu Anda lakukan adalah membuat sebuah master boot record yang baru. Caranya adalah dengan merestore master boot record (MBR) bawaan Windows melalui CD/DVD instalasi OS Microsoft Windows yang Anda pakai.Sekarang, masukkan CD/DVD tersebut, lalu restart Windows Anda. Selanjutnya,* Lakukan booting dari CD/DVD Windows, dan pilih menu “Repair”* Pilih opsi command prompt /DOS pada layar yang muncul, dan masukkan command berikut:- bootrec /fixmbr
- bootrec /fixbootSetelah itu, silakan restart komputer Anda untuk meneruskan proses uninstall.
[4] Manfaatkan Kembali Empty Hard Disk Space
Setelah Anda melakukan hal tersebut di atas, Linux Ubuntu Anda sudah secara “resmi” ter-uninstall dari komputer Anda. Selanjutnya Anda dapat menggunakan Windows seperti biasa.Akan tetapi masih ada satu masalah lagi, yakni masih ada sebagian kapasitas Hard Disk Anda yang menjadi tidak bisa dipakai karena sebelumnya telah dipakai oleh Linux Ubuntu dan belum Anda kembalikan lagi kepada keadaan yang semula. Sayang sekali kalau tidak dipakai.Untuk mengembalikannya, ikuti langkah-langkah berikut ini :* Masuk ke menu Computer Management seperti dijelaskan di langkah sebelumnya* Lalu sekarang pilih opsi Disk Management* Akan muncul tampilan unpartitioned area, bekas hasil uninstall Linux Ubuntu* Lalu klik kanan pada daerah yang masih bertuliskan unpartitioned, lalu pilih opsi “New Partition” atau opsi “New Logical Disc”*Tentukan ukuran partisi yang Anda inginkan, lalu proceed/confirm* Restart komputer Anda supaya proses berjalan sempurna
Demikianlah cara singkat yang bisa Anda lakukan untuk meng-uninstall Ubuntu dari komputer Anda secara baik dan benar. Selanjutnya, terserah Anda apakah mau memakai Ubuntu lagi atau tetap kembali ke Windows saja. Selamat mencoba.
 RSS Feed
RSS Feed Twitter
Twitter 10/17/2013 04:31:00 AM
10/17/2013 04:31:00 AM
 Unknown
Unknown


 Posted in
Posted in 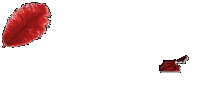





0 comments:
Posting Komentar