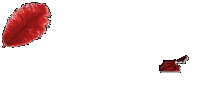Seperti yang kita ketahui jika smartphone Android sudah dilengkapi dengan begitu banyak berbagai aplikasi didalamnya, dengan memanfaatkan toko aplikasi resmi dari Android (Play Store) kita dapat langsung dengan mudah untuk mendownload aplikasi tersebut. Aplikasi yang ada pada Android juga memiliki dua versi yakni ada yang free (gratis) ada juga yang prabayar.
Perlu anda ketahui juga, ternyata kita dapat membuat sendiri aplikasi di HP Android. Bahkan banyak sekali cara untuk membuat kita menjadi seorang mobile development, akan tetapi pada kesempatan kali ini kami akan berbagi tips kepada anda terkait dengan pembuatan aplikasi Android tersebut. Anda dapat memanfaatkan Android Studio untuk membuat aplikasi Android sendiri, ikuti langkah-langkahnya dibawah ini.
Cara Membuat Aplikasi Android Online
catatan : Anda harus paham terlebih dahulu masalah dasar pemograman (minimal program java)
1. Instalasi
- Langkah awal pastikan anda download / unduh software Android Studio, adapun fungsi dari software yang satu ini yakni untuk dapat memudahkan pengguna dalam membuat aplikasi Android sendiri dengan menggunakan komputer / laptop.
Download —>> https://developer.android.com/sdk/index.html
2. Membuat project baru
- Setelah anda download software Android Studio, maka buka aplikasi tersebut –>> pilih menu “Quick Start” –>> pilih “Start a new Android Studio project”.
- Maka akan keluar tab form –>> isi dengan nama aplikasi yang akan dibuat “Application name” –>> isi juga nama (domain) perusahaan anda “Company Domain” –>> lalu Anda dapat mengisi / atau mengosongkan “lokasi project” –>> kemudian pilih / klik “Next”
- Setelah itu, Centang “Phone and Tablet” –>> pilih Minimum SDK (sesuaikan dengan HP Android anda) hal ini bertujuan supaya aplikasi tersebut sudah bisa kita cobapada smartphone Android yang digunakan –>> selanjutnya Klik / pilih “Next”
- Lalu kita Klik / pilih “Blank Activity”, catatan : biarkan form secara default
- Yang terakhir Klik / pilih “Finish” untuk menyelesaikan pembuatan project
3. Melakukan editing “Welcome Message”
- Langkah awal anda harus masuk bagian activity_main.xml (anda juga harus pastikan jika Design tab dibuka dengan tampilan activity_main.xml)
- Kemudian pilih serta drag kalimat “Hello, world!” pada bagian tengah layar
- Selanjutnya di menu “project file system”–>> pilih values folder
- Setelah itu, klik dua kali “strings.xml”
- Cari kata “Hello, world!” pada file tersebut –>> anda juga dapat menambahkan / mengganti kata apa saja pada kata “world” , misal (“Halo, selamat datang di aplikasi Kami”)
- Lalu kita Kembali ke tab activity_main.xml.
- Cek lagi kata yang kita buat berada di bagian tengah layar
4. Menambah tombol
- Langkah pertama kita buka Design tab yang terletak di –>> activity_main.xml.
- Selanjutnya pada menu Paletter –>> pilih / klik opsi “Button”
- Kemudian Klik serta drag tombol tersebut di bawah tulisan kita buat pada bagian tengah layar
- Namun pastikan terlebih dahulu jika tombol tersebut masih terseleksi –>> pilih / klik menu Properties –>> pilih / klik “text”
- Gantik kata “New Button” dengan kata yang menurut anda cocok, contohnya “Lanjutkan”, “Mulai bermain”, dan sebgainya
5. Membuat second activity
- Langkah awal anda Klik kanan di menu “App”
- Selanjutnya Klik New –> pilih Activity –> pilih Blank Activity
- Kemudian kita Ganti activity dengan nama sesuka kita, misal “SecondActivity”.
- Setelah itu, pilih / klik “Finish”.
- Lalu anda juga harus pastikan jika anda tercantum di Design tab ( activity_second.xml)
- Selanjutnya kita Klik serta drag text box (ditengah layar)
- Cari “id text box” pada file
- Kita buka strings.xml
- Anda juga harus membuat line baru, misal (Misal, “Selamat datang di halaman kedua”) dibawah kata yang telah dibuat
- Kemudian kita kembali ke acitivity_second.xml –>> klik / pilih text box
- Dibagian panel Properties –>>pilih / klik “text”–>>arahkan ke “@string/second_page”.
6. Percobaan
- Unutuk memulai percobaan aplikasi maka anda pilih / klik tombol ikon play
- Kemudian Pilih device –>> ceklis “launch emulator”
- Selanjutnya anda Klik / pilih “OK”
Demikian informasi yang dapat kami sampaikan, mohon maaf jika dalam penyampaian ada kesalahan ataupun kurang lengkap. Terima kasih dan semoga bermanfaat.
 RSS Feed
RSS Feed Twitter
Twitter 4/12/2017 06:52:00 PM
4/12/2017 06:52:00 PM
 Unknown
Unknown










.png)
.png)


.png)
.png)
.png)
.png)
.png)
.png)