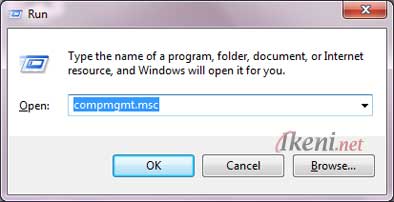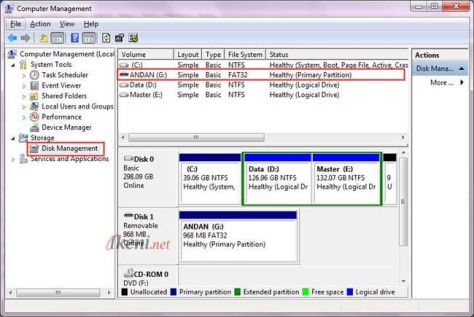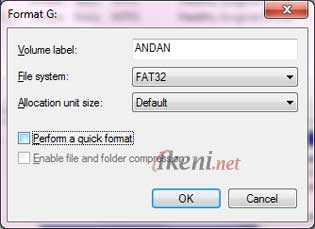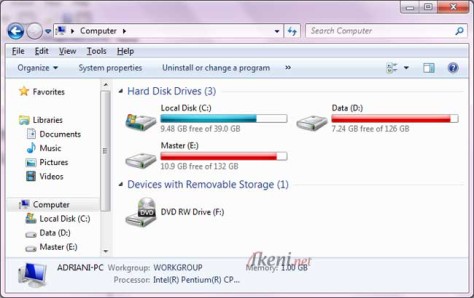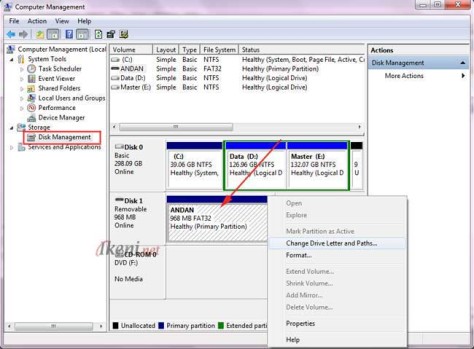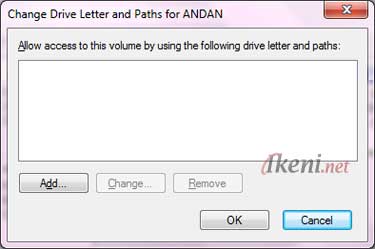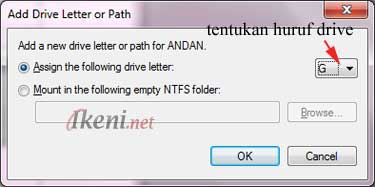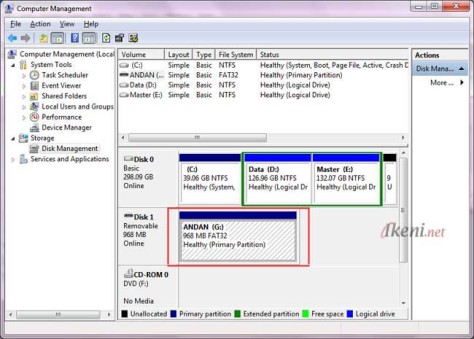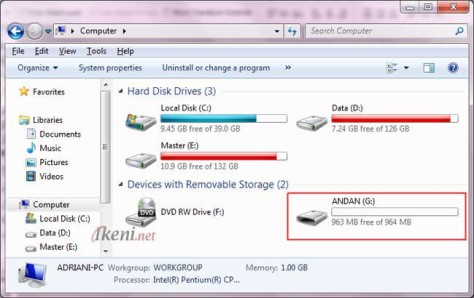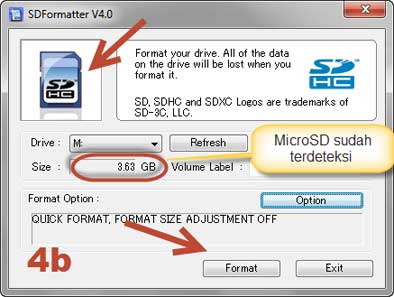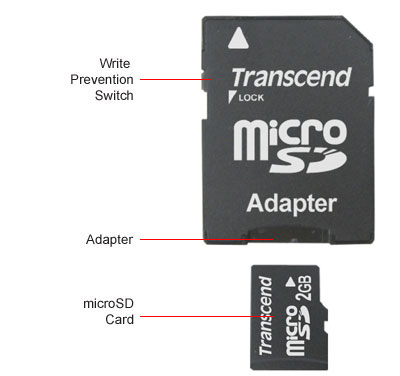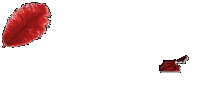Selain format dari windows explorer, flashdisk juga dapat di format menggunakan tools bawaan Windows yaitu Diskpart yang dapat diakses melalui Command Prompt (CMD). Adapun kelebihan format Flashdisk dengan Diskpart Command Prompt ialah hasil jauh lebih bersih karena prosesnya dapat menghapus semua data MBR, volume, dan informasi sektor tersembunyi pada disk MBR.
Contoh kasus
Beberapa waktu lalu dimana flashdisk saya bermasalah akibat virus yang membuat free space size menjadi sangat berkurang seolah-olah ada data besar tersimpan, bayangkan saja USB Flashdisk yang size nya 8 Gb, free space nya berkurang drastris menjadi 3 Gb saja meski sudah diformat biasa melalui windows explorer.Jadi untuk mengatasi hal tersebut, saya melakukan format menggunakan Diskpart Command Prompt dan al-hasil, flashdisk menjadi normal kembali.
Bagi anda yang ingin mem-format flashdisknya dengan menggunakan Diskpart Command Prompt (CMD), silahkan ikuti langkah-langkahnya dibawah ini:
- Colok flashdisk pada USB PC, dan agar tidak menggangu pastikan hanya satu flashdisk saja yang terpasang.
- Masuk ke Command Prompt dengan cara tekan “Windows + R” di keyboard PC/Laptop anda. lalu ketik “cmd” dan tekan Enter.
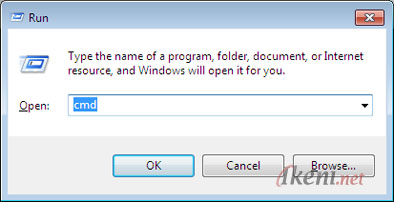
- Pada comment prompt, ketik “diskpart” lalu enter (bagi pengguna windows 7, jika muncul peringatan dari “User Agen Control” klik saja Yes)
- Pada jendela diskpart, ketik “list volume”
Selanjutnya perhatikan volume driver apa yang di pakai flashdisk anda. untuk lebih meyakinkan, anda bisa mengecek dan menyamakan pada windows explorer my computer![Format Flashdisk CMD [gbr 1]](http://www.ikeni.net/wp-content/uploads/2013/07/Format-Flashdisk-CMD-1-480x379.jpg)
![Format Flashdisk CMD [gbr 2]](http://www.ikeni.net/wp-content/uploads/2013/07/Format-Flashdisk-CMD-2-480x172.jpg)
- Misalnya dalam contoh kasus saya, volume driver flashdisk terletak pada volume 4, maka ketik “select volume 4”
![Format Flashdisk CMD [gbr 3]](http://www.ikeni.net/wp-content/uploads/2013/07/Format-Flashdisk-CMD-3-480x206.jpg)
- Kemudian hapus partisi flashdisk dengan cara ketik:
“clean” atau “clean all” lalu enter (proses clean all akan membutuhkan waktu yang cukup lama). Contoh kasus ini saya hanya menggunakan format clean.![Format Flashdisk CMD [gbr 4]](http://www.ikeni.net/wp-content/uploads/2013/07/Format-Flashdisk-CMD-4-480x199.jpg)
Perhatian:
Sebaiknya anda menggunakan clean all hanya pada saat tertentu saja. misalnya ketika usb flasdisk memang sudah bermasalah berat, sebab dengan menggunakan perintah clean all akan menyebabkan besarnya kapasitas partisipasi USB Flashdisk berkurang dan kemungkinan juga akan mengurangi masa hidup flashdisk. Jadi apabila flashdisk hanya mengalami masalah kecil, maka pilihan format clean saja sudah cukup. - Setelah itu, buat kembali partisi baru pada flashdisk dengan cara ketik “create partition primary”
- Lanjutkan dengan memilih partisi yang telah dibuat dengan mengetik “select partition 1”
- Ketik “active”
- Format USB flashdisk dengan system Fat 32 dengan mengetik “format fs=fat32” lalu tunggu hingga proses selesai sampai 100%
- Setelah proses format selesai, tambahkan drive letter (mounting) pada USB Flashdisk dengan cara ketik “assign”
- Sampai disini proses telah selesai, berikutnya ketik “exit” untuk menutup jendela diskpart
![Format Flashdisk CMD [gbr 5]](http://www.ikeni.net/wp-content/uploads/2013/07/Format-Flashdisk-CMD-5-480x423.jpg)
 RSS Feed
RSS Feed Twitter
Twitter 9/14/2014 03:37:00 PM
9/14/2014 03:37:00 PM
 Unknown
Unknown