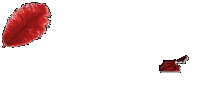TeamViewer adalah sebuah aplikasi untuk melakukan kontrol penuh kepada komputer/laptop lainnya. Di artikel Cara Menggunakan TeamViewer 9 ini saya akan menjelaskan beberapa fitur yang nanti bisa kamu manfaatkan sesuai keperluan. TeamViewer adalah paket solusi yang mendukung akses jarak jauh menggunakan internet.
Percaya atau tidak, ada sekitar 100 juta pengguna TeamViewer sampai saat ini. Ini adalah hal yang wajar karena fungsi dari TeamViewer sangat efektif untuk memudahkan kerja. Banyak alasan kenapa angka jumlah pengguna bisa mencapai 100 juta menurut pandangan saya:
1. Ukuran file installer yang kecil.
2. Bisa menggunakan internet untuk me-remote.
3. Kinerja aplikasi yang cepat asalkan koneksi internet stabil.
4. Sangat simple dan tidak ribet.
5. Punya fitur yang banyak.
6. Bisa membuat ruang rapat sampai 25 orang!
7. Dan masih banyak lagi.
2. Bisa menggunakan internet untuk me-remote.
3. Kinerja aplikasi yang cepat asalkan koneksi internet stabil.
4. Sangat simple dan tidak ribet.
5. Punya fitur yang banyak.
6. Bisa membuat ruang rapat sampai 25 orang!
7. Dan masih banyak lagi.
Perlu diketahui TeamViewer sekarang sudah mencapai versi 8 dengan fitur-fitur yang terus di perbaharui. Dan untuk penggunaan pribadi, lisensi TeamViewer sama sekali tidak dikenakan biaya. Percaya gak?
Cara Menggunakan Teamviewer 9
Sebelum masuk ke inti artikel Cara Menggunakan Teamviewer 9, saya akan jelaskan step-by-step cara menginstalasi teamviewer di windows 7. Caranya gampang, tidak banyak settingan yang kita atur. Cukup tekan next next next saja, dan teamviewer sudah bisa digunakan, seperti dibawah ini:
Remote Control
Cara Menggunakan Teamviewer 9 kita harus mengenal yang satu ini. Jika kita membuka teamviewer 9, pasti tampilannya akan seperti dibawah ini. Akan ada 2 buah tab diantaranya: Remote Control & Meeting. Saya akan jelaskan Remote control terlebih dahulu, di dalam tab remote control terbagi lagi menjadi 2 buah kolom diantaranya: Allow Remote Control dan Control Remote Computer. Perlu diingat, untuk mengendalikan komputer dengan teamviewer, pastikan komputer atau laptop sedang dalam keadaan hidup.
Allow Remote Control adalah fungsi untuk memberikan akses kepada orang lain untuk meremote komputer/laptop kita. Nah, di dalam sini terdapat 2 buah field yang berisi ID dan juga password untuk mengendalikan komputer kita. Untuk ID tidak akan pernah bisa berubah, tapi untuk password kita bisa mengambil password baru dengan menekan tombol refresh disebalah kotaknya atau jika kita ingin menggunakan password pribadi pun juga bisa dengan mengisi kotak personal di paling bawah.
Control Remote Control adalah fungsi dimana kita bisa mengendalikan komputer orang lain, asalkan kita bisa mendapatkan Partner ID atau ID dari teamviewer pada komputer yang ingin kita kendalikan. Ada 2 buah fungsi, Remote Control atau File transfer, kalau remote control fungsinya itu tadi (mengendalikan komputer), kalau file transfer hanya membagikan file yang ingin kita kirimkan. Jika sudah siap silahkan tekan Connect to partner. Itulah fungsi Cara Menggunakan Teamviewer 9 pada remote control.

File Transfer
Dibawah ini adalah fungsi dari file transfer, tidak panjang lebar saya akan berikan sedikit screenshotnya:

Jika kita melihat tampilan gambar diatas adalah bahwa fungsi dari File Transfer mempunyai client dan server. Kita hanya menggunakan drag dan drop untuk memindahkan file dari client to server atau dari server to client. Cukup mudah menggunakannya, karena teamviewer memang dibuat semudah mungkin bahkan sampai pemula pun tidak akan kesulitan untuk merasakan fitur-fiturnya.

Oke diatas adalah screenshot dari tampilan proses download file dari komputer lain. Prosesnya hampir sama seperti copy, hanya saja kita harus menggunakan internet.
Meeting
Sekarang kita akan membahas fungsi dari tab kedua yaitu meeting. Sesuai dengan namanya, fungsi tab ini adalah untuk membuat sebuah pertemuan/rapat. Jadi dalam sebuah meeting itu bisa memungkinkan sampai 20 komputer lebih. Adapun juga fungsi meeting yang akan saya jelaskan nanti.
Sama halnya dengan Remote Control, dalam meeting juga terbagi menjadi 2 buah kolom. Yang di sebelah kiri adalah Host Meeting, fungsi ini adalah untuk menyediakan akses meeting kepada orang lain dan kita menjadi hostnya atau istilahnya adalah Room Master. Dengan meng-klik Start instant meeting, kita sudah bisa menjadi host. Didalam host nanti dibagikan meeting ID.
Join meeting: fungsi ini adalah untuk mengikuti atau bergabung dengan meeting host lain. Dengan memasukan meeting IDnya, dan mengisi nama user di kolom Your Name, kita sudah bisa bergabung dengan host meeting orang lain.
Panel: Remote Control
Sekarang saya akan menjelaskan satu per satu panel yang berada di remote control. Oke, jika kita sudah bisa mengendalikan komputer lain, akan muncul panel yang umumnya akan berada di sebelah kanan monitor kita. Funsi yang pertama adalah Voice over IP, di tab panel ini, ada 2 buah ikon. Micrphone adalah untuk tidak memberikan pesan suara kepada komputer yang kita kendalikan. Sedangkan speakers adalah untuk mematikan pengiriman pesan suara dari komputer lain.
Yang kedua adalah file box, fungsi ini adalah untuk file transfer juga. Tapi fungsinya bukan seperti client dan server. Melainkan client dengan client, jadi kita bisa membagikan file yang akan mudah dikirim dan diterima antar pengguna yang saling mengendalikan. Cara memasukan filenya cukup dengan mengklik ikon berwarna biru, atau drag file ke tempat file box.
Selanjutnya adalah fungsi dari Conference call panel tab, fungsi ini adalah fungsi untuk menggunakan telepon gratis menggunakan teamviewer 9.

Jika di rangkumkan panel-panel pada remote control adalah seperti gambar dibawah ini, tidak lupa juga tab panel chat, yang berfungsi untuk melakukan obrolan atau chatting kepada sesama pengguna teamviewer yang terhubung.
Ada juga fungsi Videos. Fungsi ini bisa berjalan jika komputer atau laptop kita bisa menggunakan webcam. Sangat mudah sekali menggunakannya, cukup share video atau tampilkan video kita, dan teman remote kita bisa melihat tampilan dari webcam kita.
 Panel: Meeting
Panel: Meeting
Sampai juga kita ke fungsi terakhir dari teamviewer yang akan kita bahas yaitu Panel Meeting. Bisa dilihat dibawah ini adalah tampilan dari panelnya, tidak jauh berbeda dari remote control hanya saja, fiturnya yang jauh lebih banyak.
Participants: tab panel ini berfungsi untuk memberikan kita sebuah meeting ID agar orang lain bisa join atau bergabung di host meeting kita dan tampilan dibawah meeting ID itu adalah anggota dari rapat yang sudah terkoneksi dengan host meeting kita.
Voice over IP: sama halnya dengan remote control, untuk mengendalikan fungsi pesan suara terima dan mengirim.
Screen sharing: berfungsi untuk menampilkan presentasi yang ingin kita bagikan untuk anggota/participants, klik tombol share screen, dan tampilan dari monitor kita akan tampil di seluruh monitor anggota.
 Filebox, Conference call, my video: sama halnya seperti fungsi di remote control tidak ada yang beda.
Filebox, Conference call, my video: sama halnya seperti fungsi di remote control tidak ada yang beda.
Whiteboard: ini adalah fungsi yang unik. Kita bisa menulis di monitor kita untuk menjelaskan kepada anggota rapat. Fungsi ini untuk memberikan penjelasannya sama halnya ketika kita mempunyai papan tulis asli yang biasa kita gunakan untuk presentasi. Ada tombol save untuk menyimpan hasil whiteboard, dan fungsi clear untuk menghapus corat-coret dari whiteboard.
Kesimpulan
Teamviewer adalah software yang benar-benar membantu, mudah digunakan, banyak fitur dan tentunya dapat memudahkan kerja kita. Tidak perlu untuk setting IP, cukup terhubung internet dan kita sudah bisa mengguakan teamviewer. Software ini mempunyai fleksibilatas dan jangkauan yang tinggi, jangkauannya sampai tingkat dunia karena kita menggunakan teamviewer menggunakan internet.
Software ini bisa digunakan semua kalangan, bahkan untuk pemula atau orang yang jarang tidak ahli di bidang komputer dan internet sekalipun! Dan ingat, teamviewer 9 ini GRATIS!
Terimakasih sudah membaca artikel Cara Menggunakan Teamviewer 9 di blog ini. Semoga bisa banyak membantu untuk menggunakan dan mengenal fitur-fitur yang berada di Teamviewer.
Semoga artikel Cara menggunakan teamviewer 9 bermanfaat. Sekali lagi, terimakasih.
 RSS Feed
RSS Feed Twitter
Twitter 12/10/2013 11:55:00 PM
12/10/2013 11:55:00 PM
 Unknown
Unknown



.png)

.png)
.png)


.png)