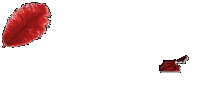Solusi "Bootmgr is missing" Error pada Windows 7 - Pernahkah diantara sobat yang pernah mengalami error pada windows dengan menampilkan pesan "
Bootmgr is missing". Kejadian seperti ini memang sangat menjengkelkan, dimana saya saat itu memang sangat membutuhkan windows yang normal tetapi terjadi seperti ini, dan mau tak mau harus mencari solusi untuk permasalahan ini. Sebenarnya kejadian error pada windows ini dikarenakan memang file sistemnya ada yang hilang, so saat booting windows langsung akan memberikan sebuah error code
"BOOTMGR is Missing" press Ctrl+Alt+Del to Restart. Jangan diambil pusing karena setiap permasalahan pasti ada solusinya untuk mengatasi masalah ini. Dan jangan langsung install ulang windows nya, karena dengan cara solusi yang akan saya bahas ini dapat dengan mudah diatasi hanya dengan menggunakan cd windows.
Pada tutorial troubleshooting sebelumnya IT Newbie pernah membahas tentang
Tidak bisa mengakses drive C dan Drive D, ini solusinya.. dan
5 Solusi Komputer yang Sering RestartLangsung saja akan kita bahas seperti berikut ini :
1. Masukan CD
windows 72. Setting di BIOS agar bootingan pertama tertuju pada CD, kemudian restart
3.Setelah masuk ke booting-an cd, maka akan dihadapkan untuk menekan sembarang tombol yaitu pesannya "
press any key to boot from CD". (Lihat gambar berikut)
4. Kita akan dihadapkan opsi pemilihan bahasa, kemudian klik next (Lihat gambar)
5. Kita akan dihadapkan opsi untuk "
Repair your computer", klik repair your computer (Lihat gambar)
6. Pilihlah opsi “Repair your computer” dan sistem operasinya adalah Windows 7, lalu klik “Next”. (Lihat gambar)
7. Kemudian klik pada
command prompt
Setelah memilih Command Prompt sobat dapat mencoba mengetikan perintah sebagai berikut :
bootrec /fixboot (Enter)
bootrec /fixmbr (Enter)
bootrec /RebuildBCD (Enter)
Dengan mengikuti cara diatas sobat dapat mengembalikan file system yang hilang.
Fungsi dari fixboot yaitu merupakan perintah command untuk me recovery partition bad sector pada harddisk.
Fungsi dari fixmbr yaitu merupakan "
Master Boot Record" yang berada pada sector pertama dalam harddisk dan memiliki fungsi untuk menyimpan.
Dengan mengikuti cara diatas laptop kawan saya dapat dengan mudah diperbaiki. so sobat tidak perlu install ulang hanya perlu cd installer windows, laptop sobat dapat mudah di repair
 RSS Feed
RSS Feed Twitter
Twitter 3/13/2013 05:38:00 PM
3/13/2013 05:38:00 PM
 Unknown
Unknown